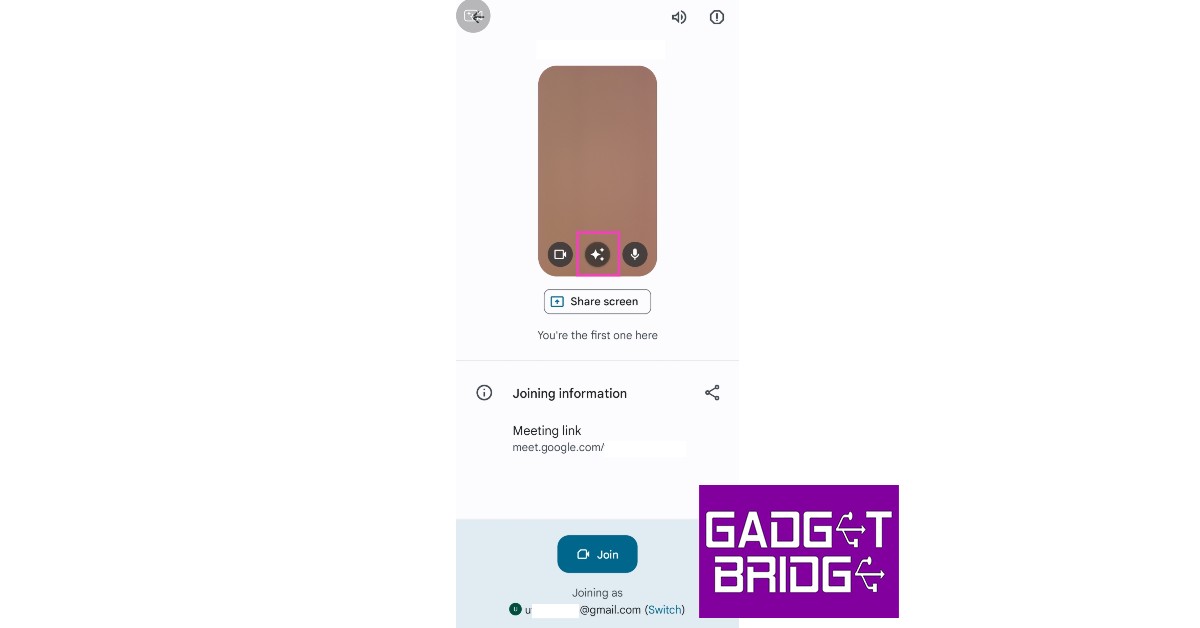Read Also: How to share your saved WiFi network and password from any Android device?
Here’s how you can use face filters on a Google Meet video call
Step 1: Open the Google Meet app and join the meeting using the link or meeting code. Step 2: In the preview window, select the ‘Effects’ option.
Step 3: Scroll right to the very end and select the ‘Filters’ option.
Step 4: Select a filter from the list. You can try out different filters before joining the meeting. Step 5: Once you’ve selected a filter, tap on ‘Done’.
Step 6: Tap on ‘Join’ to enter the meeting.
Bonus Tip
How to blur your background in Google Meet?
Step 1: Open the Google Meet app on your phone and enter the meeting code. Step 2: Click on the ‘Effects’ icon on the preview screen.
Step 3: Select ‘slight blur’ or ‘total blur’ from the options that follow.
Your background will be blurred. Read Also: Vivo T1 5G is now available in a new Silky white colour variant
Conclusion
This is how you can use face filters on a Google Meet video call. Apart from applying a face filter, you can also use the ‘Effects’ option to change or blur your background, or use a different colour theme for your video during the meeting. The effects can also be changed once you’re on a call. All you need to do is tap on the ‘Effects’ icon on your user window while you’re in a meeting and follow the steps mentioned above.